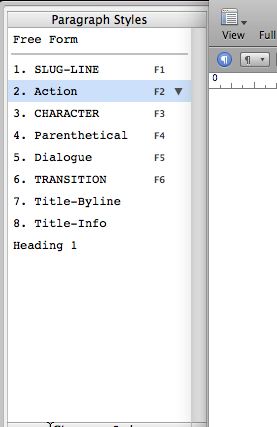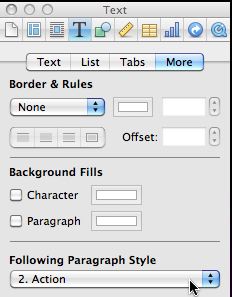There are some great screenwriting programs out there, both free and paid. Final Draft is known to be the Hollywood standard for paid apps, and the do-it-all-in-one-app-for-free phenom Celtx is a must try. It’s free, after all, and it works like a real screenwriting program (if not feeling the most “Mac” like.)
Here’s another option you might like to try, that turned out a little better than I expected.
You may have heard about the geeky shenanigans my lead assistant editor and myself have been up to, figuring out ways to use the iPad for film and TV production. On of those experiments was finding a way to write screenplays on the iPad.
Well, here’s one for those of us who aren’t as cool as Nate and still write on our regular old macs.
I Made a Template in Pages ’09
While there were a few Pages screenplay templates out there (including one that comes with the program) they weren’t quite right for me for one reason or another. So I built this little template, and I like it more than I thought I would.
No Bells and Whistles
It’s just a template, so it doesn’t do all the things you’d wish a screenplay program would do. No automatic MORE’s and CONT’Ds, no just pressing the TAB bar to automatically change the screenplay elements. However, I was able to build in some rules that make some things automatic.
About this Template
This template uses 12pt courier font.
Margins are set with Slug-lines and Action blocks 1.5 inches from the left and 1 inch from the right, Character names at 3.5 inches from the left, Parentheticals 3 inches from the left, and Dialogue 2.5 inches from the left. Top margin 1 inch and bottom margin .75 inches. Page numbering begins on page 2, and hyphenation is turned off.
These settings are pretty standard depending on which book/website you go by, and seem to line up well with professional screenwriting software.
How it Works
Unlike a dedicated screenplay program, there are no automated MOREs or CONT’Ds. Also, using the TAB key won’t change from one type of screenplay element to another, so I built you a couple ways to move between elements.
Using F-Keys:
F1=Slug-line, F2=Action, F3=Character,
F4= Parenthetical, F5=Dialogue, and F6=Transition.
Using Styles:
Open the styles drawer and click on any style to select the kind of block you want, or to covert from one kind of block to another.
Using the Document Flow:
Pressing RETURN (ENTER) after a Slug-line or Transition automatically moves you to an Action block.
Pressing RETURN (ENTER) after an Action block gives you another Action block.
Pressing RETURN (ENTER) after a Character name or Parenthetical automatically moves to a Dialogue block.
Pressing RETURN (ENTER) after a Dialogue block immediately moves you to another Character block. This makes it easy to write back-and-forth conversations.
Behavior not Right for You?
If any of these behaviors annoys you, you can change them.
Simply place your cursor in any block of any type, and click on the blue “Inspector” button in the top of the document window (or navigate to View->Show Inspector.)
In the inspector, click on the big “T” button (for text.)
Next, click on the text inspector’s “More” tab, and midway down the window you’ll see a drop-down labeled “Following Paragraph Style.”
Change that to whatever type of block you’d like to automatically follow the current kind of block.
The template itself has these same full instructions built in. To use it, just download it and put it in your My Templates folder, or if that’s too much trouble, you can just double-click the downloaded file and a new, untitled document will open up in Pages ’09, ready to go.
Useful?
If you like this template, please tell your friends to visit our blog and to follow us on Twitter:
@JokeAndBiagio
Thanks and enjoy!